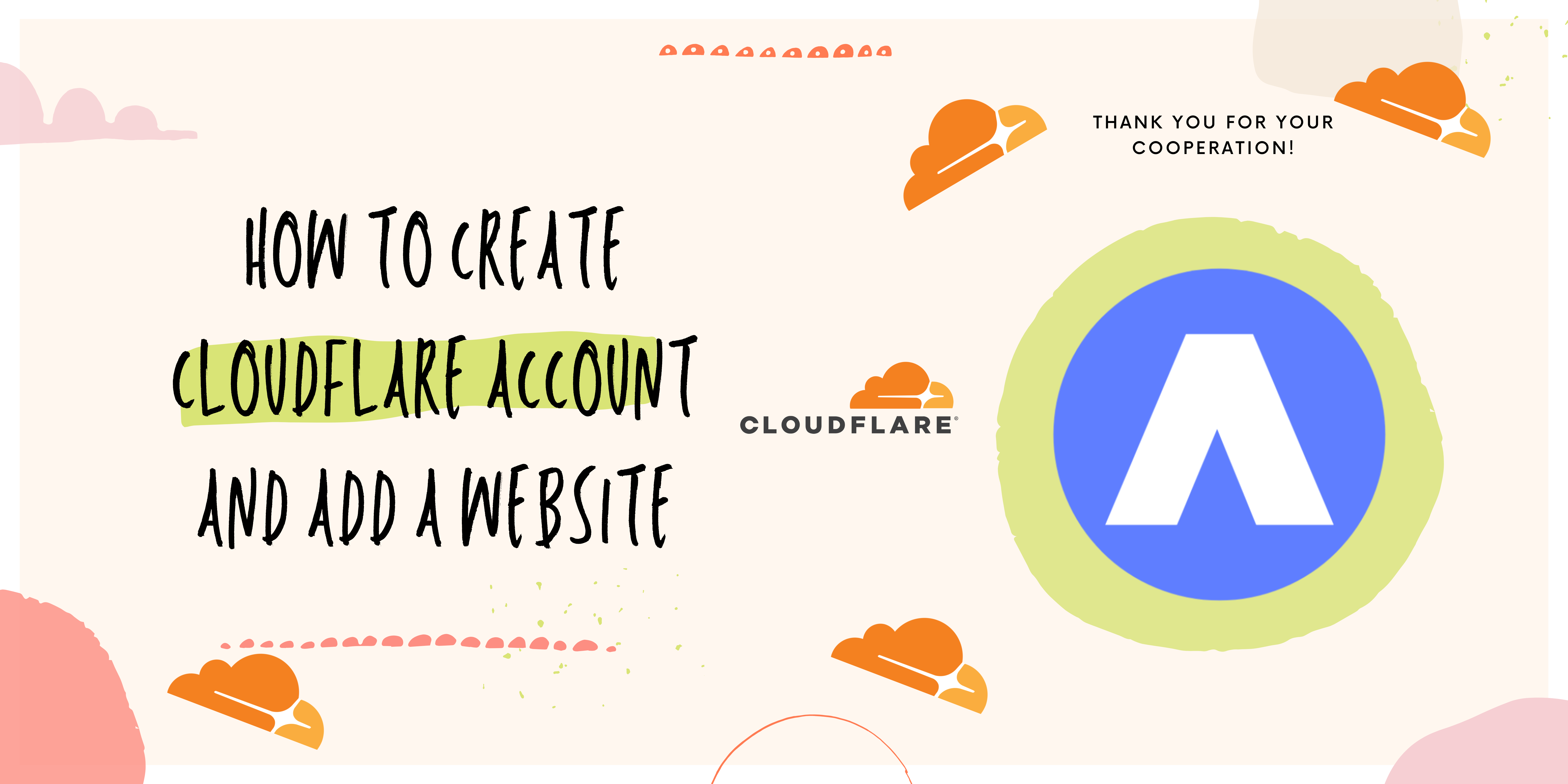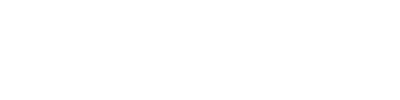Once your domain is fully propagated, you can install the SSL and force HTTPS. On your main CyberPanel page,go to SSL → Manage SSL:

Choose the domain name and click on Issue SSL:

To force HTTPS for your website, go back to the Available functions section and click on Websites:

Next, click on List Website, locate your domain and click Manage:

Scroll down to the Configurations area and click on Rewrite Rules:

Click on the dropdown list and select Force HTTP → HTTPS:

Click on Save Rewrite Rules to save the changes. That’s it! The SSL is issued and a secure connection is forced. You can now visit your website on an incognito window to verify that SSL is properly installed and working 😊